This Sneaky App Is Probably Sucking Up Your iPhone Storage. Here's How To Free Up Space.
Are you struggling with a lack of data on your phone? This hack may be for you.
When your old-school digital camera got full, you could just switch out the memory card and keep snapping pictures. (And before that, you could simply buy new film.) iPhones, however, are more complicated.
For starters, our phones use a lot of data — between photos, videos, apps, messages — and once you run out of space, it takes a bit more work to get going again. Paying for more iCloud storage is always an option, as is deleting everything but the bare minimum, but there’s another way that tech experts use to save space on their phones. This will let you take even more photos — without an extra cost.
With a surprisingly easy-to-use, built-in tool, you can see if your iPhone is sneakily holding onto extra data. Then you can delete it with a simple swipe and open up more storage.
The secret? Look at your texts.
If you are a person who keeps text chains for weeks (or months or years), then you might not realise all the data those old exchanges take up on your device. Especially when you have been sending and receiving photos, videos, GIFs and other files. Your phone might be holding onto these files and taking up storage, even though you never intended to save them. Deleting them ― while still keeping your messages ― will give you more space.
How To Delete Large Text Attachments
See if your iPhone has an abundance of large text attachments and delete the ones you don’t need in a few steps:
- Go to Settings > General > iPhone Storage.
- Under “Recommendations,” select “Review Large Attachments.” (You may need to click “Show All” to see this recommendation.)
- A list of attachments that are stored in your Messages app from texts you’ve sent or received to various people will appear here, sorted by date and file size. This might include duplicate photos, screenshots and videos you don’t need saved to your phone.
- Review each one, then slide to delete the ones you don’t need.
- To delete multiple items at one, click “Edit” and select multiple items, then click the trash can icon on the top right corner.
- Note: You can also go to iPhone Storage > Messages to see large attachments listed by “Top Conversations,” “Photos,” “Videos,” “GIFs and Stickers,” and “Other,” and delete them the same way.
Tech experts back up this storage hack. Alan........

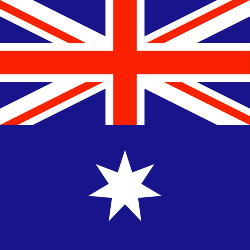

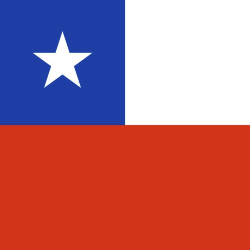
















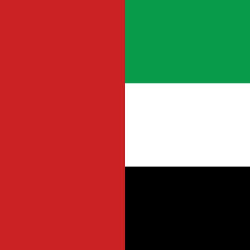

 Toi Staff
Toi Staff Tarik Cyril Amar
Tarik Cyril Amar Andrew Mitrovica
Andrew Mitrovica Gideon Levy
Gideon Levy Penny S. Tee
Penny S. Tee Sharona Margolin Halickman
Sharona Margolin Halickman Andrew Silow-Carroll
Andrew Silow-Carroll John Nosta
John Nosta Rachel Marsden
Rachel Marsden
